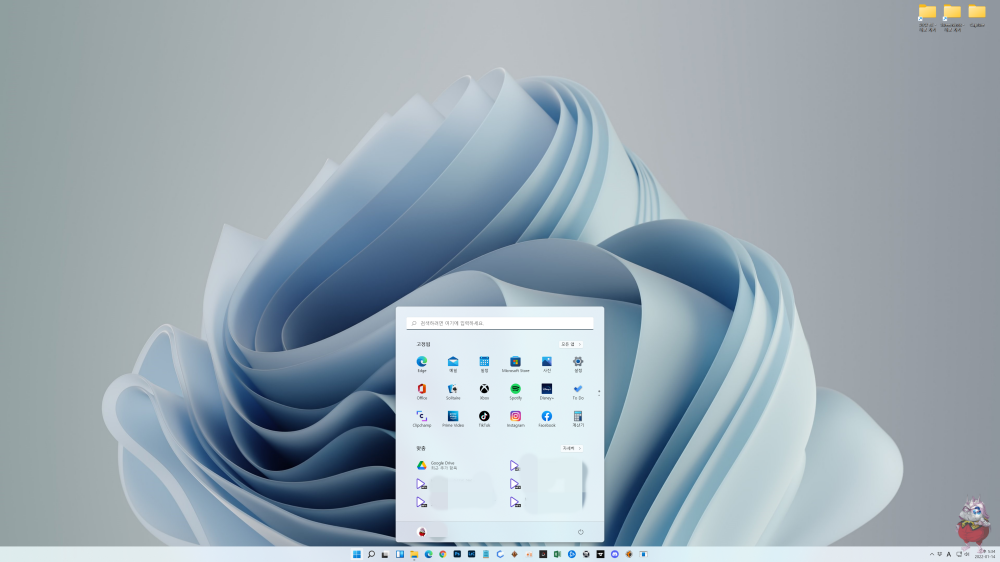
윈도우11에서 시작버튼을 누르면 고정된 앱들과 함께 맞춤이 등장한다.
이 맞춤이 이미 사용한 앱과 파일들을 정리해서 보여주는 결과물이다. 파일 탐색기의 즐겨찾기에서 최근 사용한 파일을 알려주거나 동영상 플레이어를 실행하면 기존 실행한 파일들을 보여주는 것과 비슷한 결과물이다.
필자처럼 지극히 개인적인 공간에서 PC를 사용한다면 딱히 문제가 되지 않을 파일들이지만 누군가가 살펴볼 가능성이 있는 곳에서는 좀 더 신경써서 관리해야할 부분이다. 다행히 어렵지 않게 설정이 가능하니 필요한 방법으로 정리해두도록 하자.
설정에서 한 번, 원하는 수준으로 좀 더 디테일하게
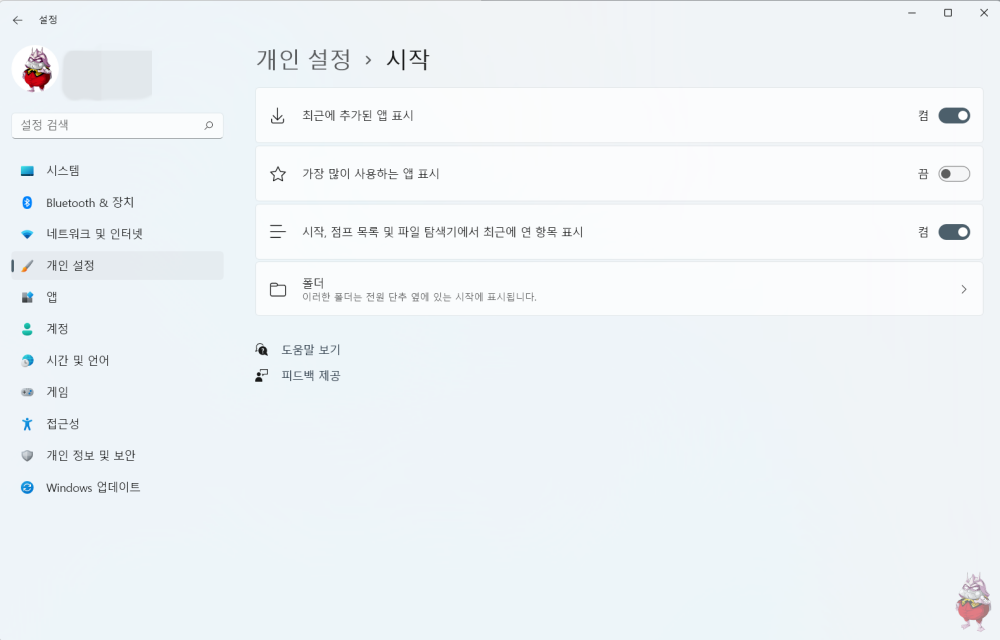
윈도우11 설정에서 개인설정-시작으로 이동한다.
시작버튼(시작메뉴)와 관련된 옵션들이 모여있다. 여기서 보통은 중간의 가장 많이 사용하는 앱 표시는 꺼져있고 첫번째와 세번째가 켬으로 되어 있을 것이다. 필자는 이게 기본(디폴트)였다.
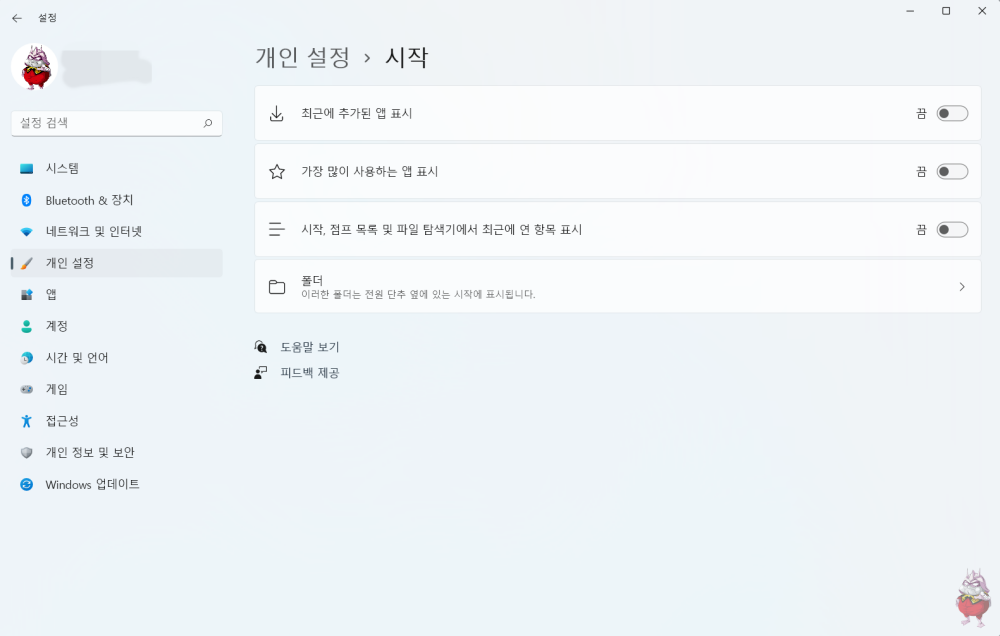
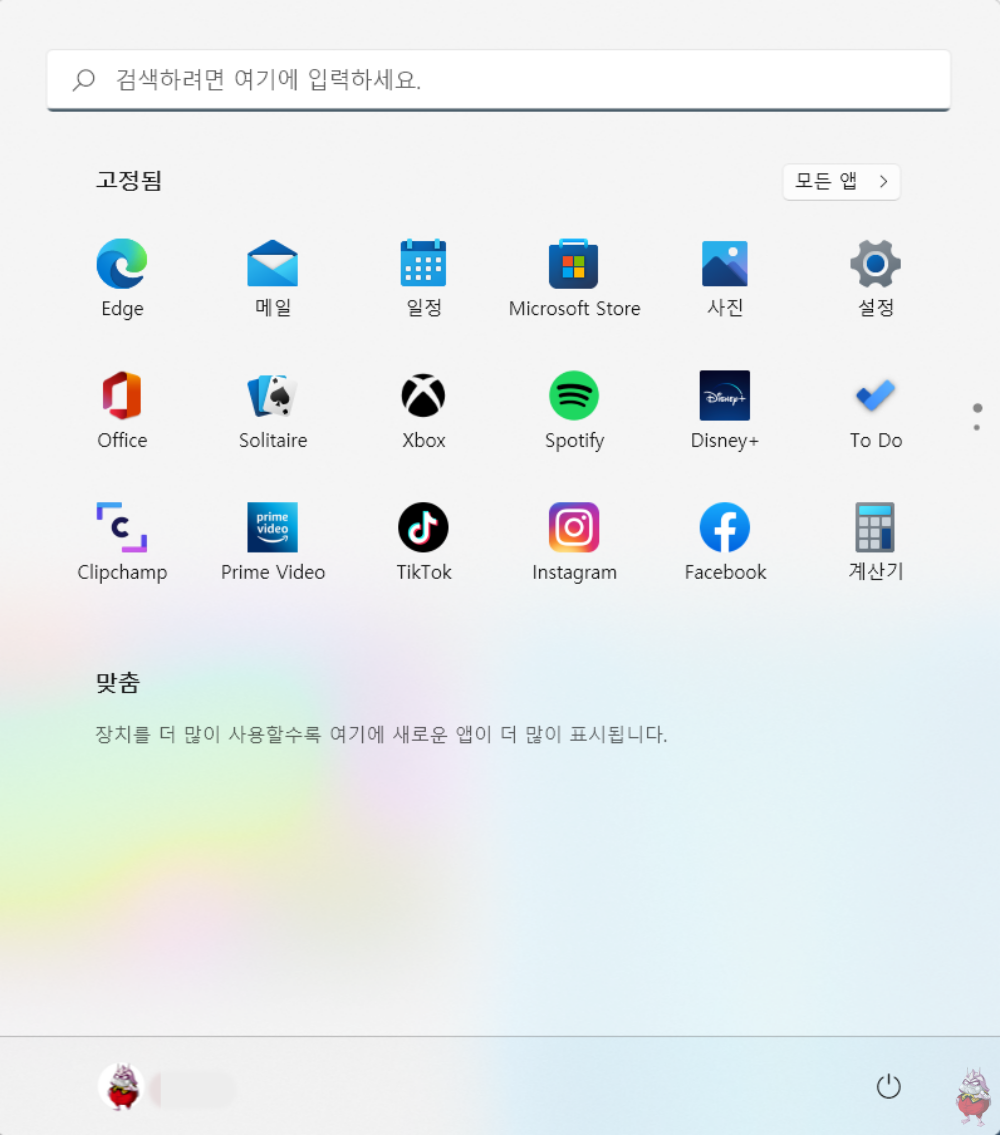
최근에 추가된 앱 표시, 시작, 점프 목록 및 파일 탐색기에서 최근에 연 항목 표시 항목을 둘 다 끄면 위와 같은 결과물을 얻을 수 있다. 맞춤 영역에 모든 내용을 감출 수 있다.
그런데 너무 맑은 물에는 고기가 살 수 없다고 이렇게 너무 깨끗하면 오히려 역추적(?) 당하기 쉽다. 아주 살짝 커스터마이징(?)을 해보자.
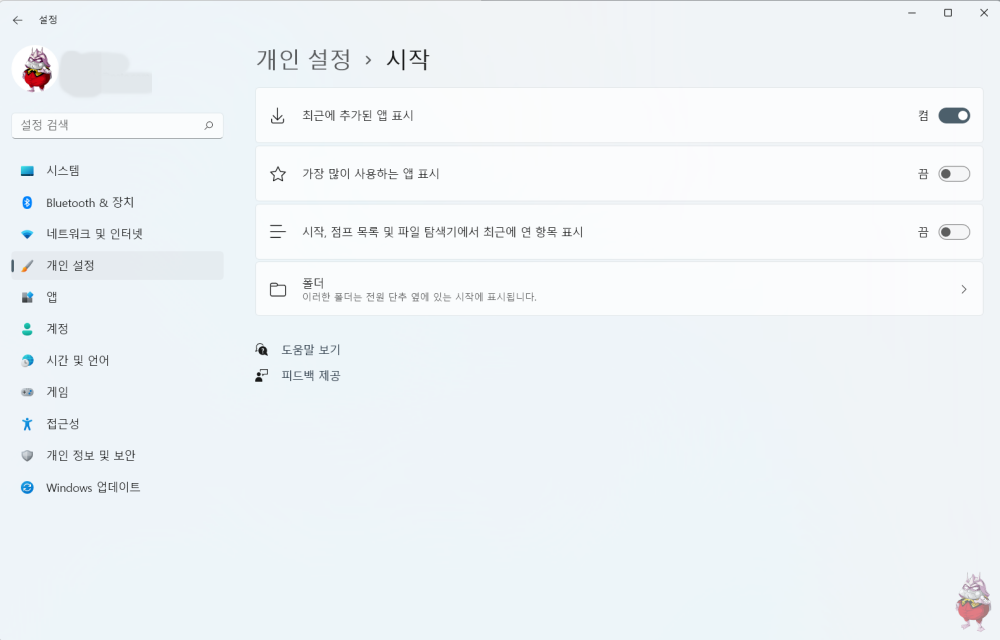
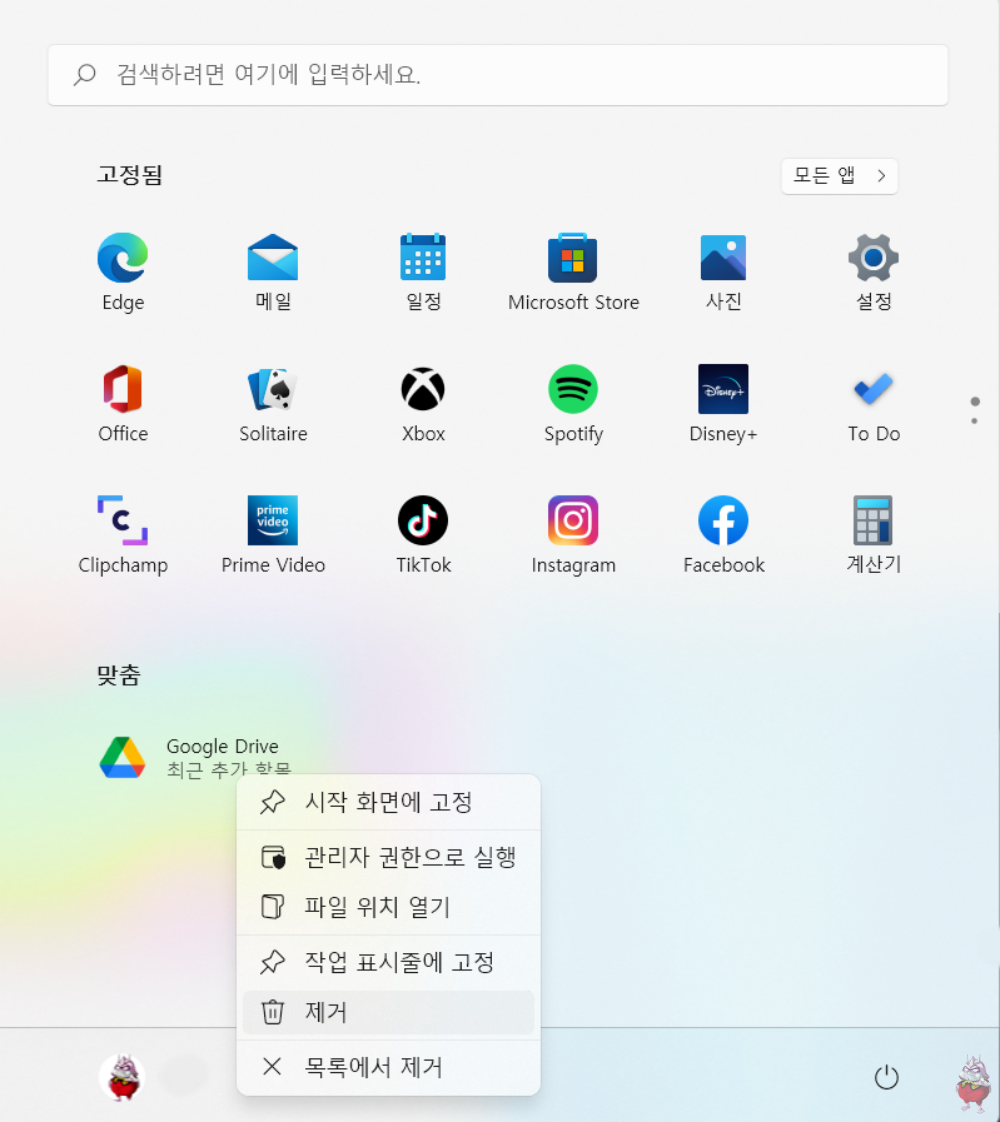
예를 들어 최근에 추가된 앱 표시는 켜보자.
최근 사용한 파일들은 감춰지고 앱만 남아있게 된다. 그러면 너무 썰렁하지도 않고 적당히 눈치를 덜보며 사용이 가능하다. 그리고 마우스 우클릭으로 언제든지 목록에서 제거가 가능하다.
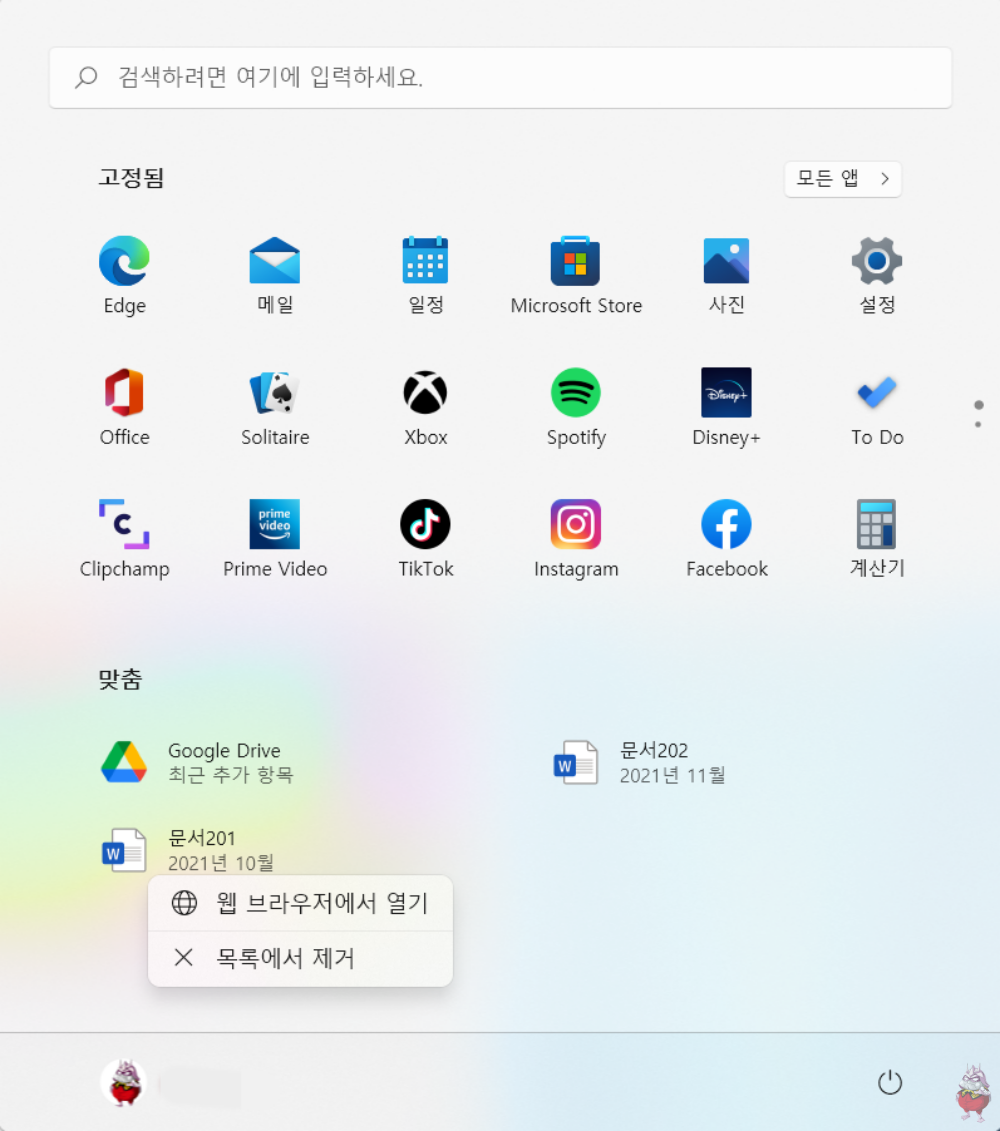
하나 더 응용으로 최근 사용한 파일들도 우클릭으로 개별적으로 목록에서 제거가 가능하다. 조금은 부지런해야겠지만 하나하나 필요한 파일들만 목록에서 삭제해서 관리가 가능해진다. 무슨 의미인지는 이걸 찾아본 사람들이 더 잘 알거라 생각한다.
오늘은 윈도우11 시작메뉴 맞춤 지우기를 알아봤다.
쉽게 노출되는 개인정보이다. 그리고 개인의 사용성을 보여주는 중요한 정보가 될 수 있다. 맞춤 영역을 지워버리거나 목록에서 제거를 이용해서 본인의 편리대로 정리해서 이용하도록 하자.