
윈도우11이 되면서 조금 아쉬운 부분들이 하나씩 엿보이고 있다.
그중 하나가 윈도우11 마우스 우클릭 메뉴 구성일 듯하다.
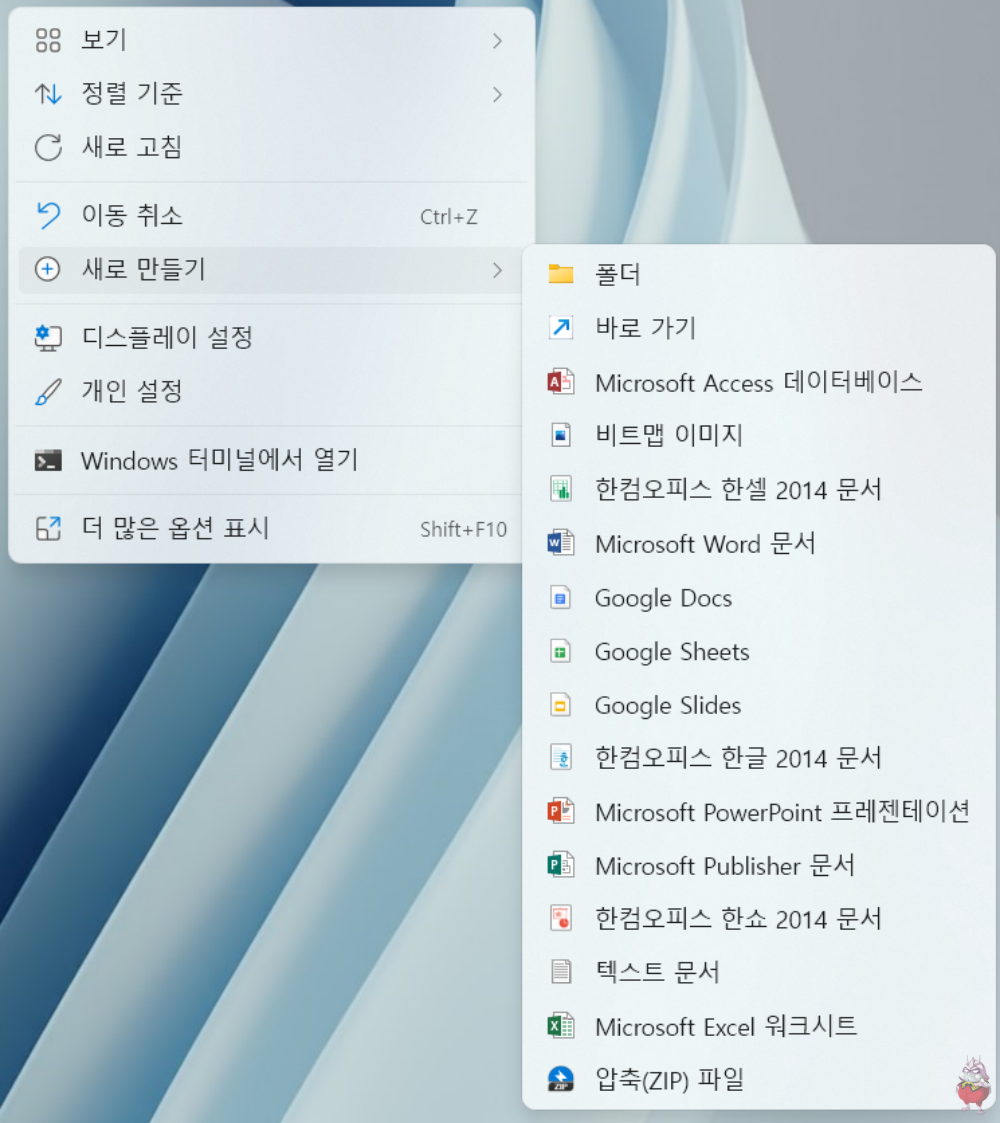
폴더를 하나 만들기 위해서도 한 뎁스(depth)를 더해야 한다. 시간이나 기다림이 미묘하게 늘어진다는 의미이다. 폴더를 자주 만드는 입장에서 윈도우10의 마우스 오른쪽 메뉴가 더 편한 게 사실이다. 그렇다면 다시 편한 것으로 바꿔야지? 단순히 익숙한 것을 넘어 편리에 지장을 주니 바꿔보도록 하자.
두 가지 방법이 있는데, 가능하면 쉽게 이용할 수 있는 방법을 권한다.
그럼 하나씩 풀어내보도록 하자.
잘 준비된 레지스트리 변경 파일을 이용해보자.

위의 파일은 레지스트리 파일이다.
앞으로 설명한 레지스트리 값을 그냥 손쉽게 변경할 수 있게 파일로 만들어둔 것뿐이다. 파일은 필자가 직접 다운로드해서 실험한 후에 다시 업로드하는 것이다. 물론 다운로드에 대해서는 본인이 좀 더 생각하고 책임을 져야 하긴 한다. 파일을 다운로드하는 게 찜찜하면 아래에서 설명할 레지스트리 변경 방법을 택해도 된다.
파일은 이름을 자세히 보면 알겠지만 하나는 윈도우11 -> 윈도우10으로 변경하는 것이고 undo가 붙은 파일은 다시 원래대로(윈도우10 -> 윈도우11) 바꾸는 파일이다.
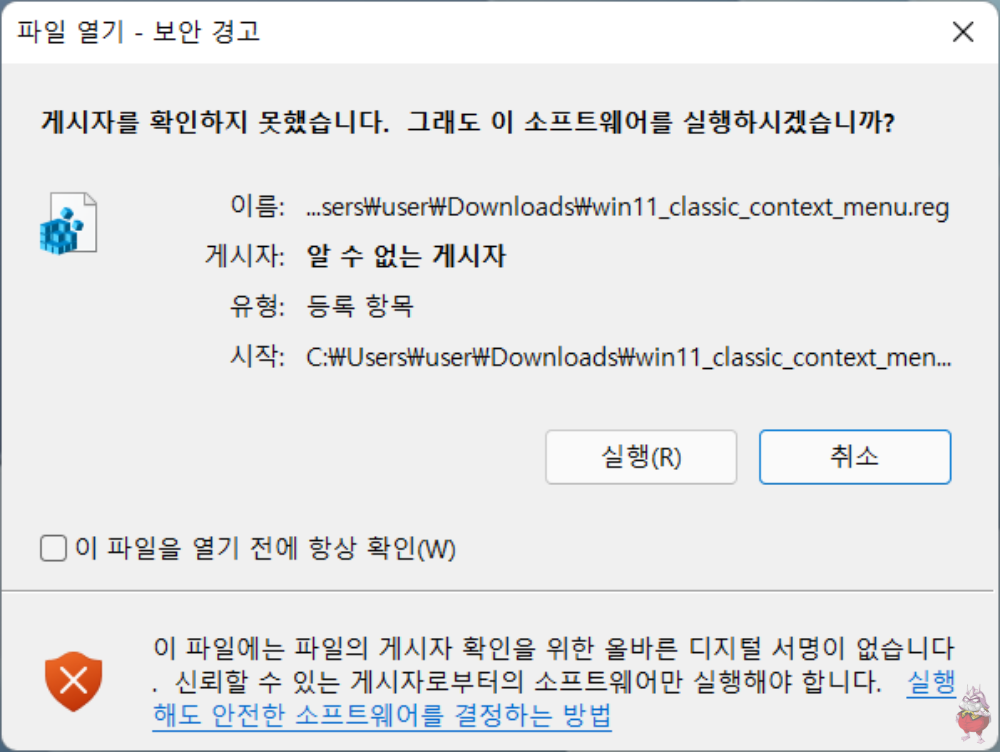
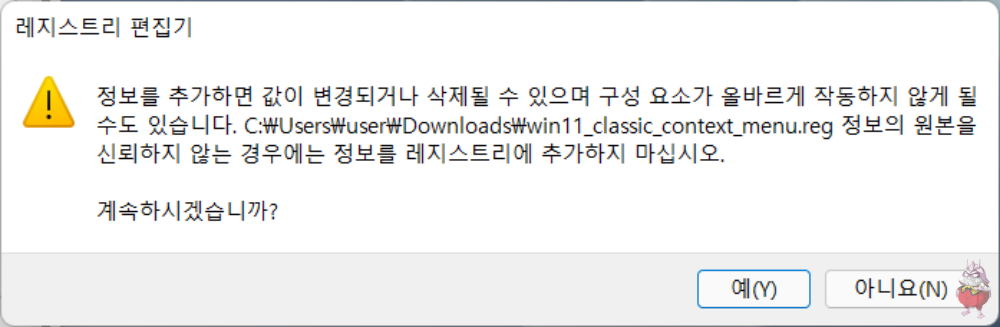

파일을 다운로드하고 실행하면 위와 같은 순서대로 화면을 만나게 된다.
레지스트리 값을 변경하는 것이라서 조금 타이트하게 확인 과정을 거치게 된다. 다시한번 말하지만 필자가 윈도우11에서 이미 실행해보고 정리했다.
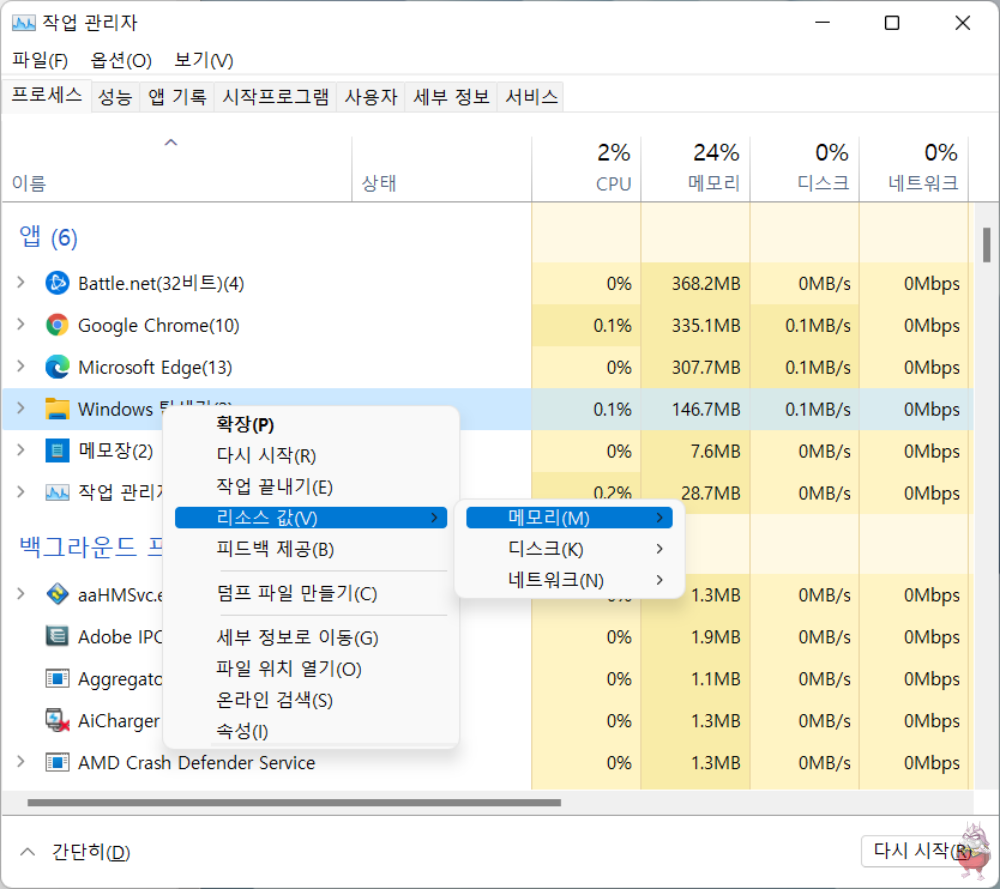
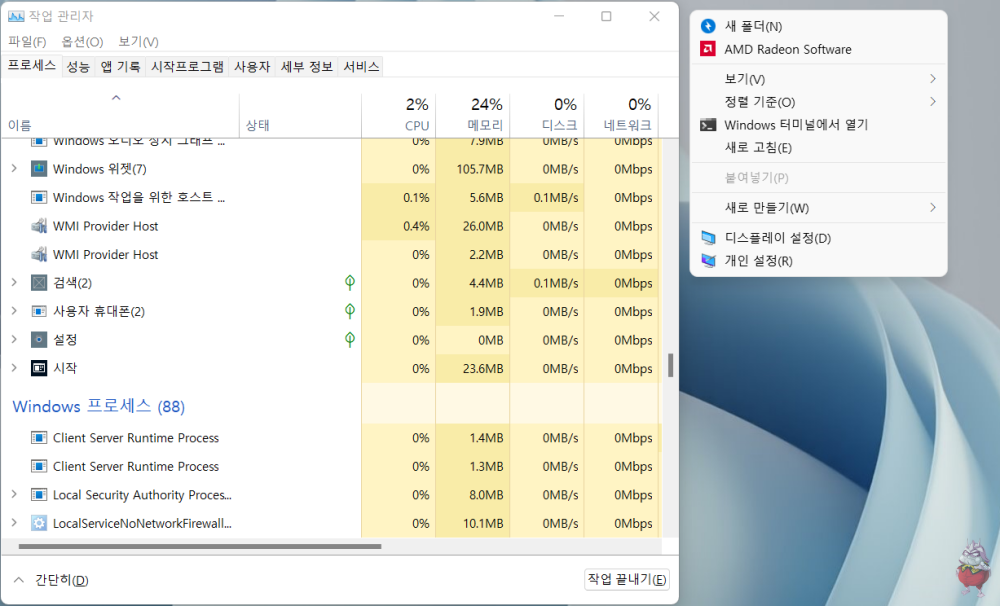
레지스트리 값을 변경했다고 바로 윈도우11 마우스 우클릭 메뉴가 변경되는 게 아니다.
리부팅을 하거나 작업 관리자(ctrl+shift+ESC_를 눌러 윈도우 탐색기를 다시 시작해준다. 스크린샷에서는 위치가 살짝 빗나가 있지만 2번째 메뉴를 선택해주면 된다.
그러고 나서 마우스 우클릭 메뉴를 호출해보면? 그렇다 이제 윈도우10과 같은 마우스 우클릭 메뉴를 이용할 수 있다.
만약 제대로 작동하지 않는다면 리부팅을 한번 해보길 권한다.
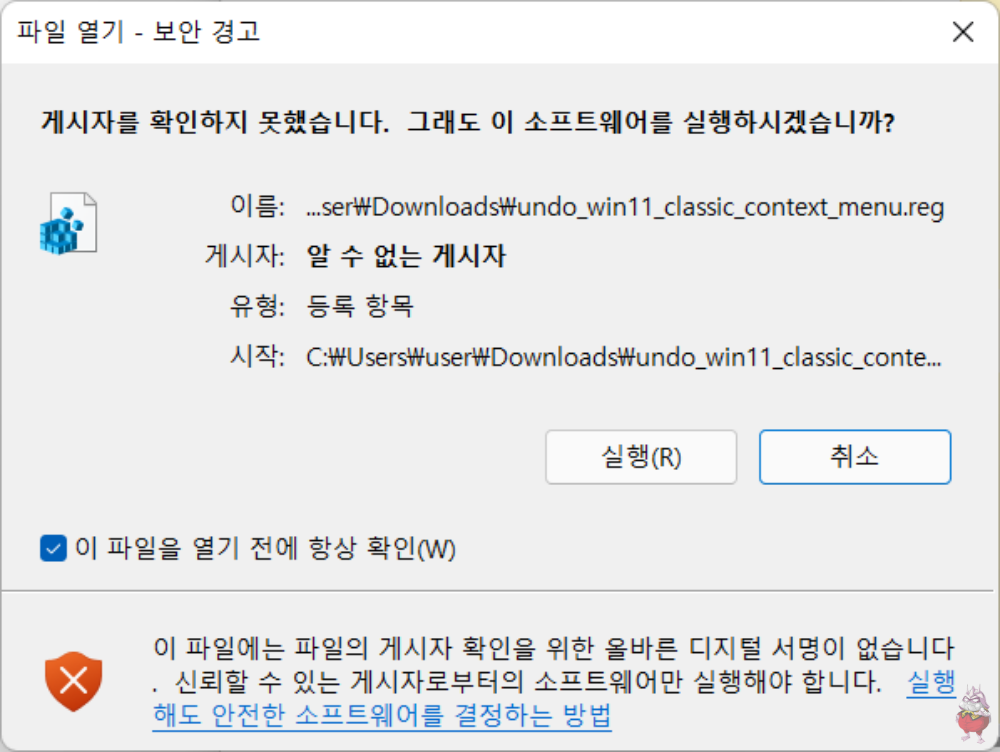
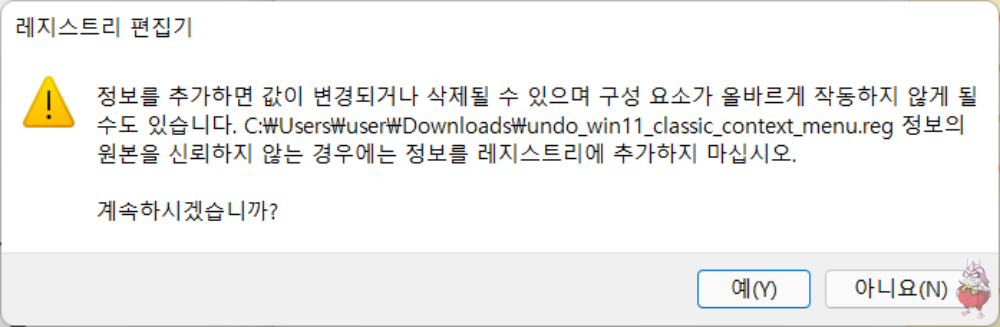

반대의 경우도 동일하다. 위의 파일중 undo로 시작하는 레지스트리 파일을 실행하면 역시나 동일한 과정을 거치게 된다.
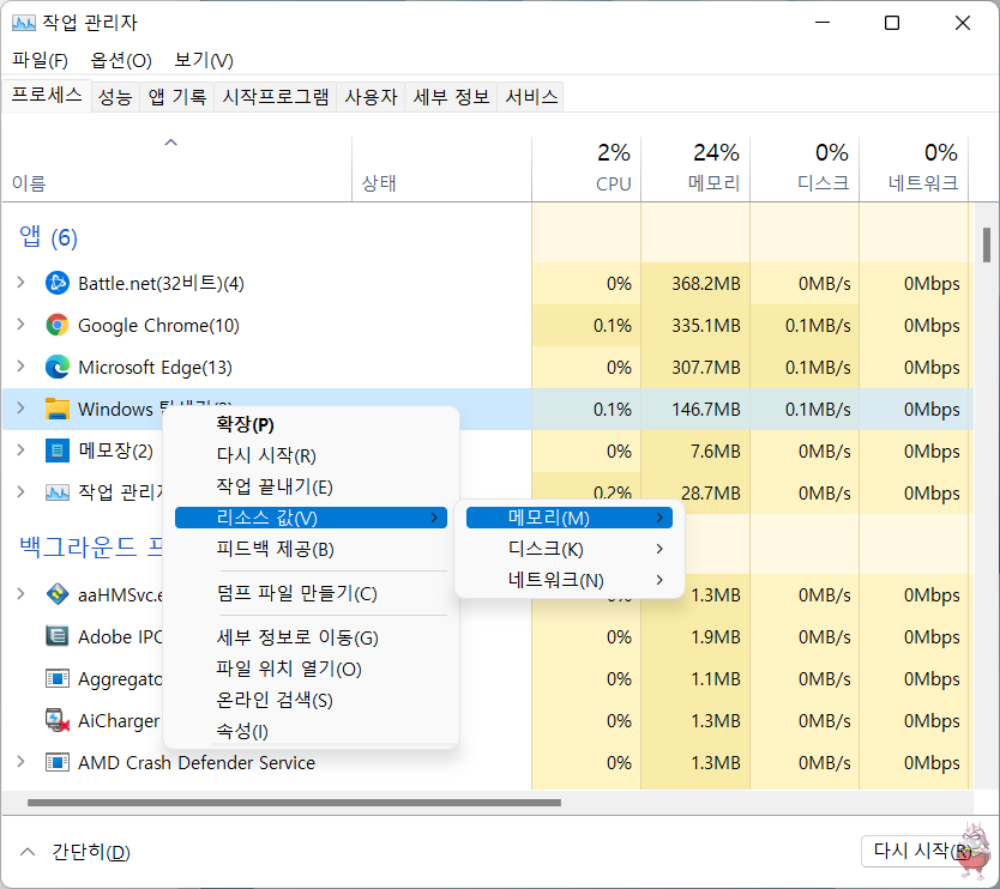
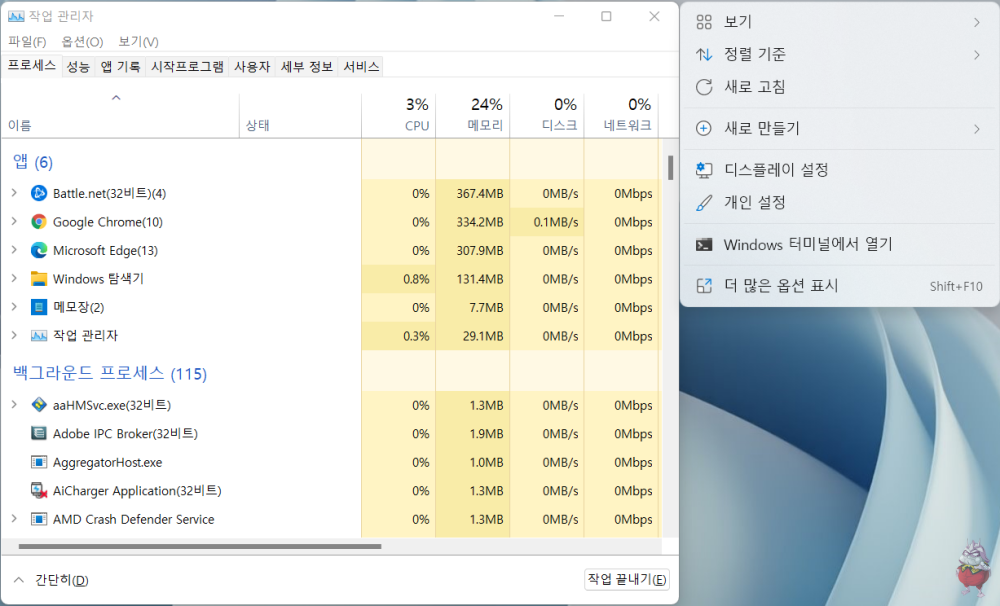
이번에도 작업관리자를 불러내서 윈도우 탐색기를 재시작하면 마우스 우클릭 메뉴가 다시 윈도우11로 돌아온 것을 확인할 수 있다.
위의 방법은 아래에 설명할 레지스트리 값 변경법을 그냥 손쉽게 만들어둔 것이라는 점을 기억해두도록 하자.
그리고 언제든지 바꿀 수 있으니 사용해보면서 개인에게 어울리는 마우스 우클릭 메뉴를 찾아가면 좋을 듯하다.
레지스트리 값을 직접 변경해보자.
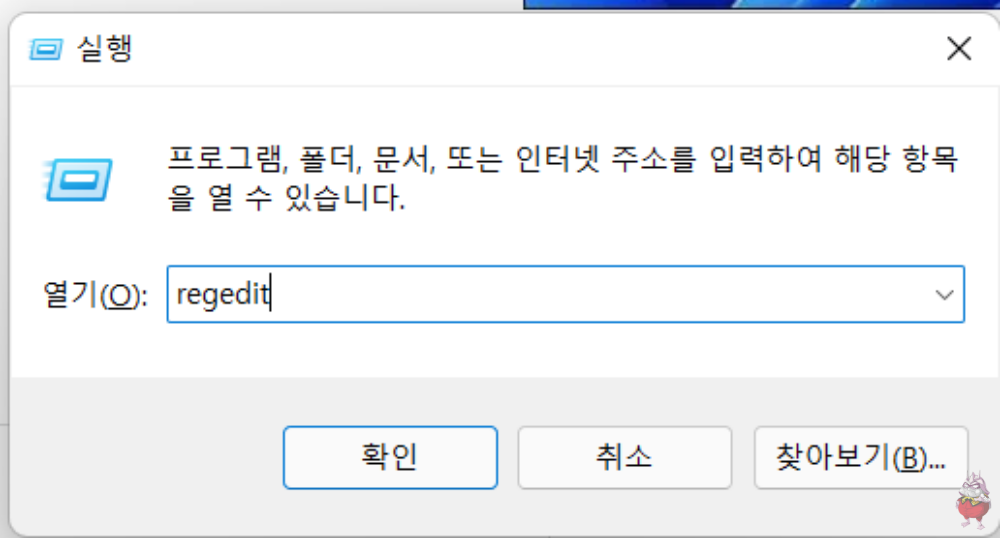
win+R 버튼을 누록 regedit를 눌러준다.
아래에서 사용할 값들을 txt 파일로 정리해서 올려본다. 블로그가 원칙적으로 따기가 막혀있기 때문이다. 텍스트 파일을 열고 아래의 설명대로 따라 하면 쉽게 적용될 것이다.
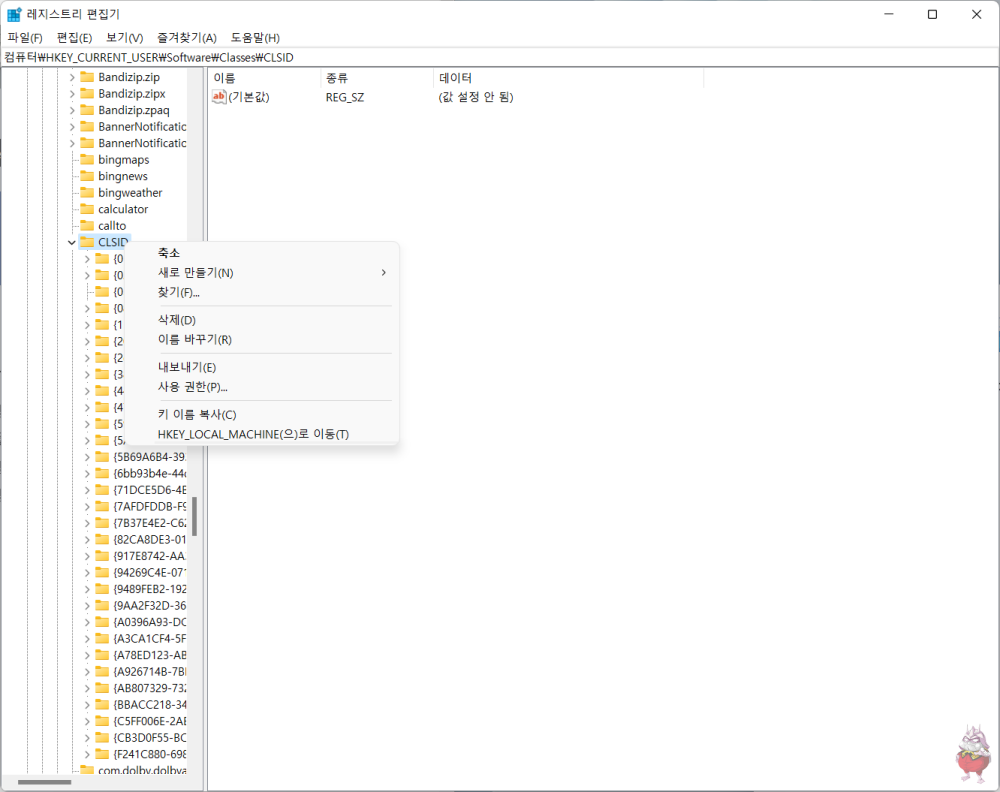
HKEY_CURRENT_USER\Software\Classes\CLSID\ 항목을 찾아간다.
조금 복잡해보이지만 어려운 거 없으니깐 천천히 직접 찾는 게 빠를 수도 있다.
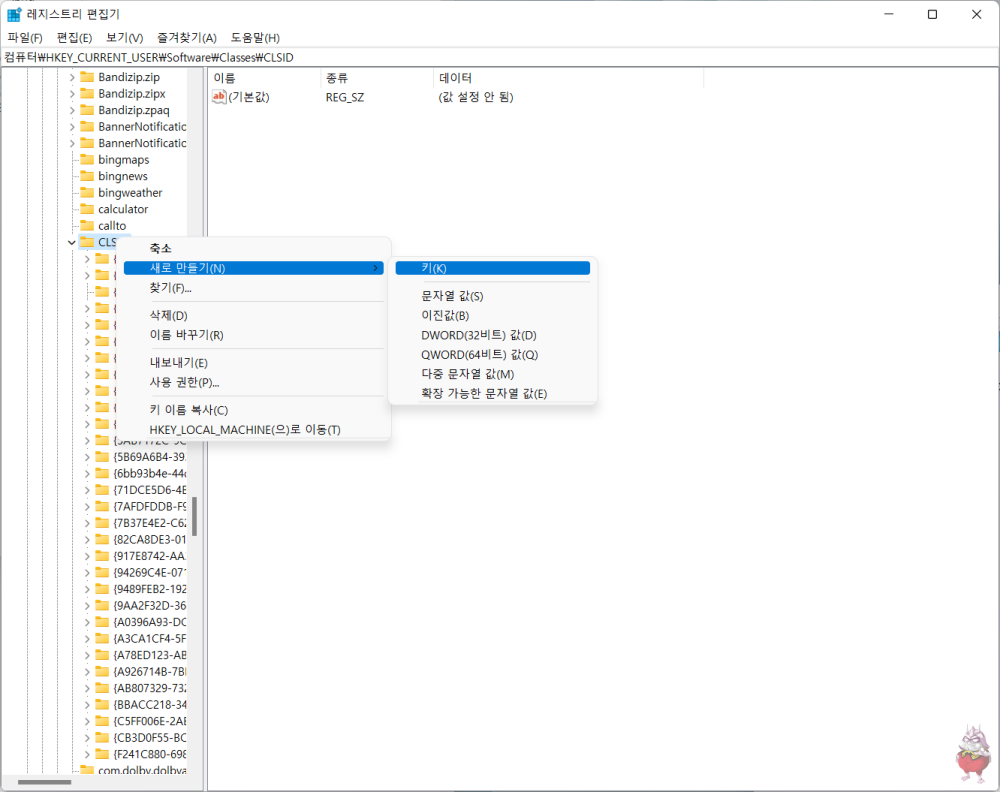
마우스 우클릭으로 메뉴를 불러 새로만들기-키를 선택한다.
{86ca1aa0-34aa-4e8b-a509-50c905bae2a2} 값을 입력해준다.

위에서 생성한 키 값에서 다시 한번 새로 만들기-키 값을 실행해서 InprocServer32를 생성해준다.
HKEY_CURRENT_USER\Software\Classes\CLSID\{86ca1aa0-34aa-4e8b-a509-50c905bae2a2}\InprocServer32 가 되는 것이다.

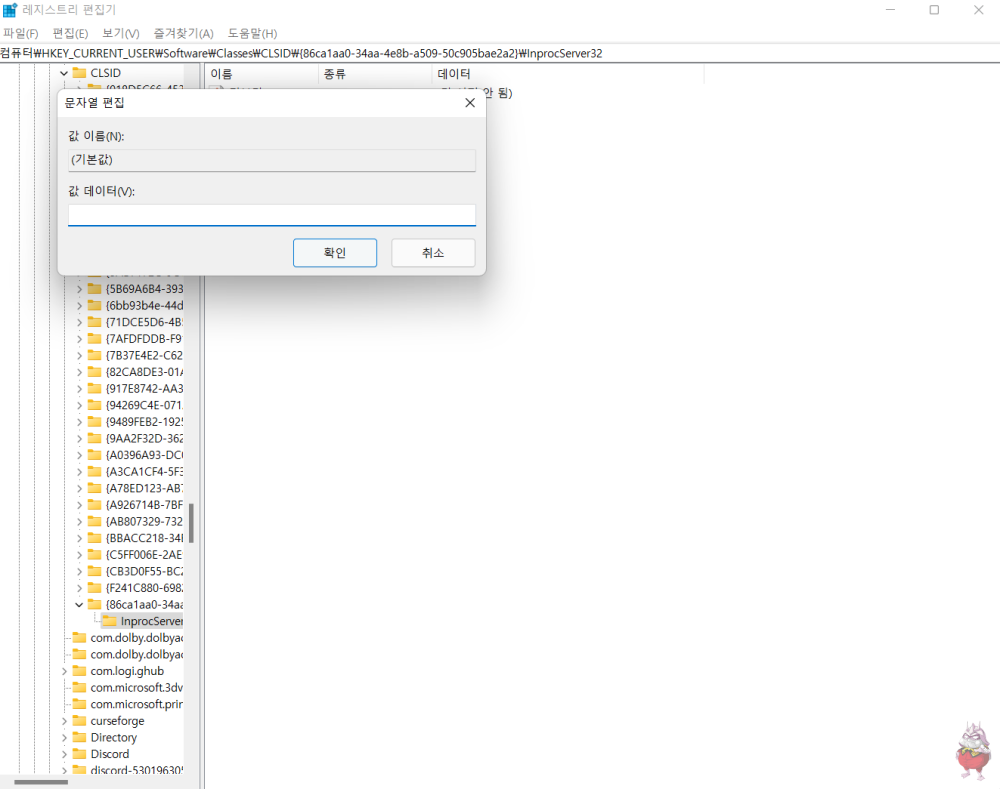
InprocServer32의 우측 화면에서 기본값을 더블클릭하고 아무것도 하지 말고 확인을 눌러준다.
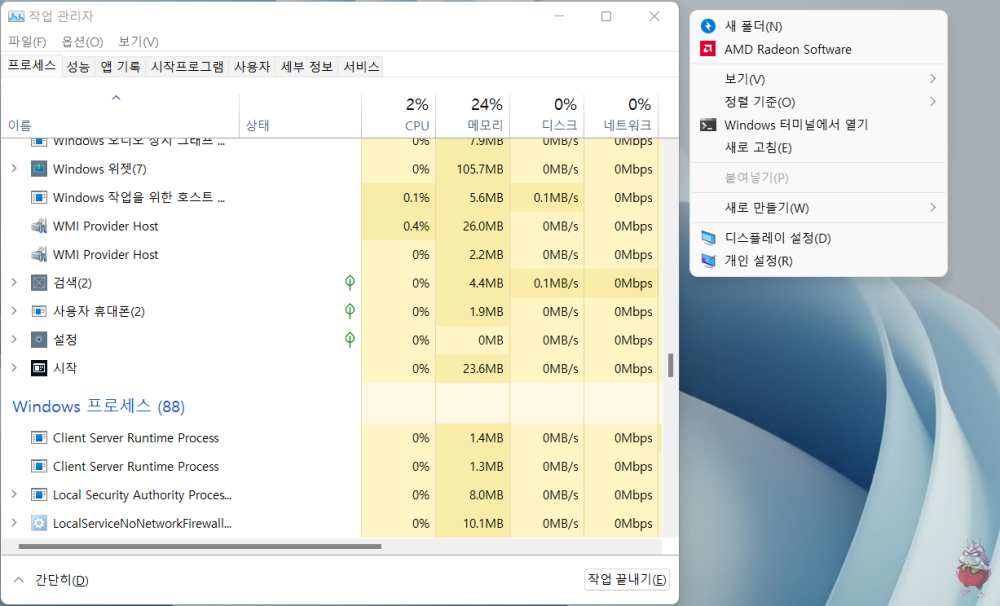
작업 관리자에서 윈도우 탐색기를 재시작하고(혹은 리부팅) 마우스 우클릭을 해보면 위와 같이 메뉴가 윈도우10의 모습을 변경된 것을 확인할 수 있다.
오늘은 윈도우11 마우스 우클릭 메뉴 변경 방법을 알아봤다.
디자인이 유려해져서 윈도우11 마우스 우클릭도 마음에 들지만 실질적인 활용에서 조금 번거로운 면을 보여준다. 익숙하기도 하지만 실용적인 윈도우10 마우스 우클릭 메뉴로 변경해서 사용해보자. 마이크로소프트에서 업데이트로 또 조금씩 바꿔주지 않을까?
그럼 윈도우11 마우스 우클릭 메뉴 변경해서 즐거운 윈도우11 사용이 되길.

